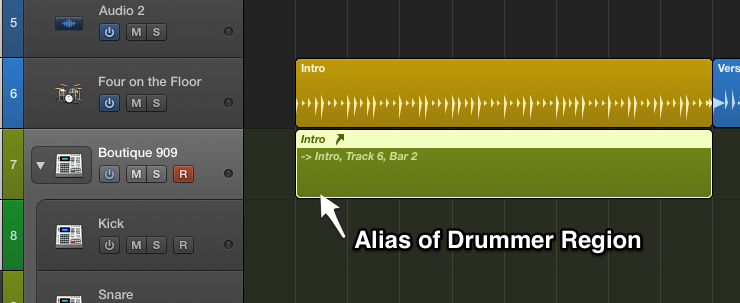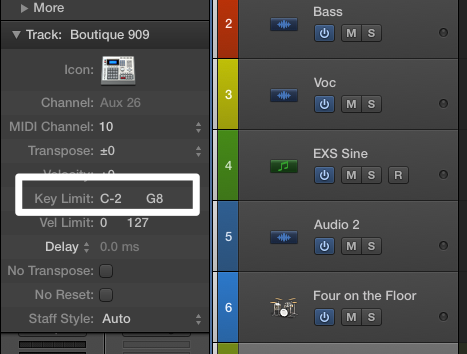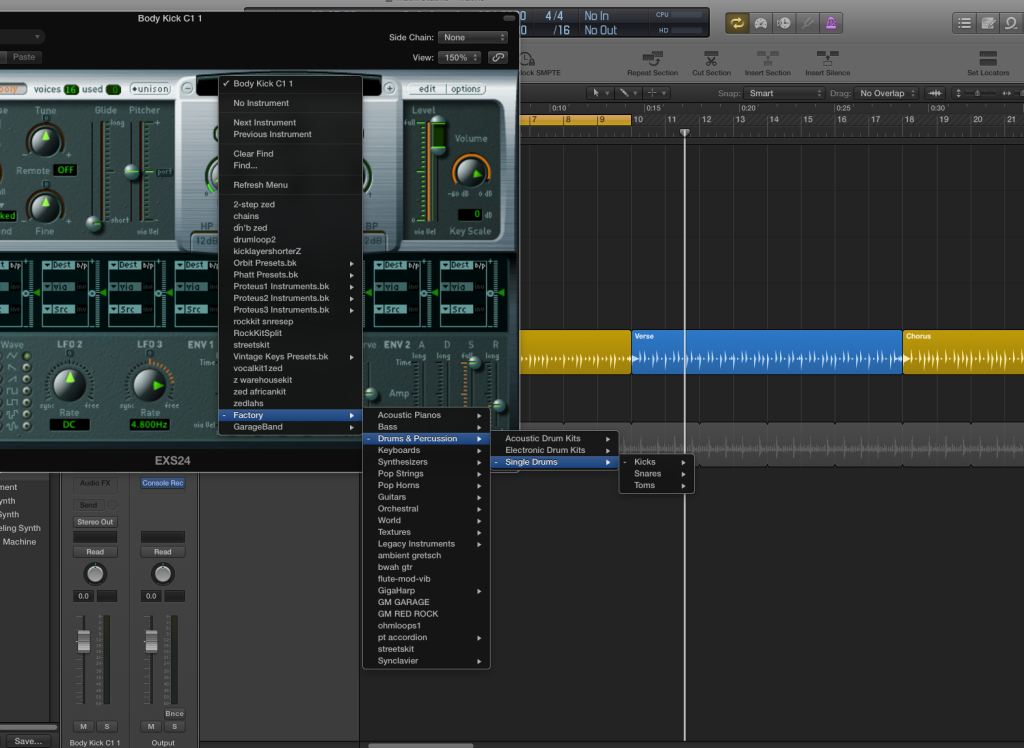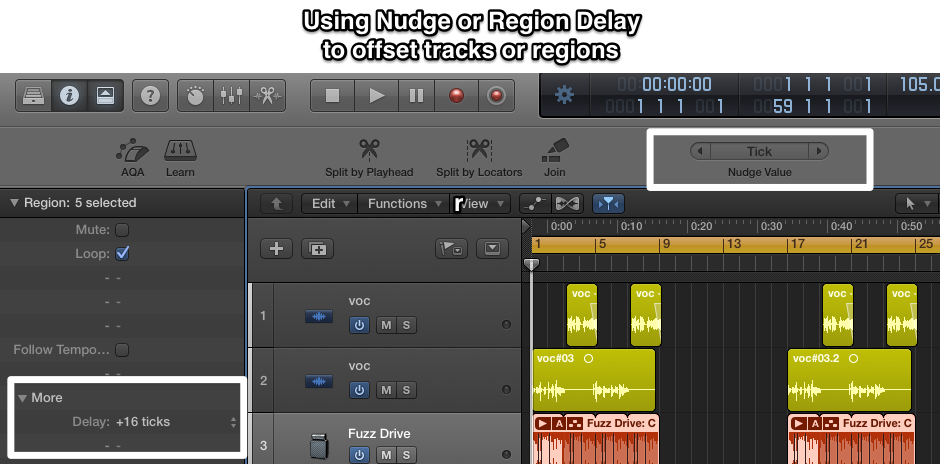Even as a long-term experienced user, it’s hard to keep up with all the latest tweaks and additions to Logic Pro X. Especially as the updates are infrequent, but often chock full of cool stuff – some of which can be buried at the bottom of a huge list (never mind the occasional undocumented feature). Some are merely cosmetic or processor-efficiency improvements but some of these updates could change the way you use Logic if only you were aware of them. Very few Logic Pro users that I know bother to trawl through the release notes for each update. Luckily I do, so here’s a list of some of the cool things that were added over the last year or so.
Transpose and reverse audio regions.
In case you missed it, there’s a couple of extra things in the region inspector pane for audio regions. You can now transpose (in semitones and cents) any audio region (it doesn’t need to be an Apple Loop). You can also reverse playback with a tick-box, and depending on other variables like whether it’s recorded or imported; change speed, follow tempo changes etc.

Reverse is pretty simple and just plays the file backwards, but transpose uses the Flex engine (if you haven’t ticked “Follow Tempo and Pitch”) so there can possibly be some artifacts depending on the Flex mode chosen.

Change Speed only seems to work if you have selected “Follow Tempo and Pitch”, in which case like with Apple Loops you can go from 1/8th speed to 8x speed. Crazy.

Channel Strip Stereo Pan
One of the problems with producing music with audio instruments is that they all tend to be fully stereo. If you dial up one of Logic’s grand pianos for example, it will usually have the low notes panned to the left and the high notes to the right. This sounds impressive if there’s very little else in your mix, but otherwise it can clutter the mix as well as making the left side bass-heavy.
If you use the pan knob on the channel strip, it’s actually a “balance” control for stereo instruments. So in the case of the stereo grand piano, if you turn the balance to the left, it’s not moving the entire piano to the left, it’s turning down the high notes panned to the right and only giving the low notes panned to the left. That’s not good, unless you actually want this to happen. Maybe you have an over-playing pianist and actually want to remove some of the low bass piano notes by balancing to the right.
But if it is a problem, the usual way of dealing to this issue in Logic Pro is either to use a mono version of the instrument (you can substitute it at the top of the plug-in menu without losing your current instrument settings), or you can insert Logic’s “Direction Mixer” plugin which gives you much more control over the width and rotation.

But now Apple has added an extra feature to Logic – a stereo pan control. If you right-click on a Balance knob, you can select “Stereo Pan” instead. (Note that there’s also a cool “Binaural” mode which has been in Logic almost forever but might be useful again now that surround is becoming a thing outside of film).
Once you have accessed the stereo pan control – you can click and drag in the middle of it to move your entire stereo image left or right – that’s moving both sides of the piano left or right now. Try it and see – it sounds a lot richer than the old balance control. If you carefully click in the top centre of the little highlighted ring, you can drag up to make it more mono. You can Command-click on it to flip the left and right sides as well (the ring will turn orange).
Mid-Side Audio Plugins
The last couple of years has seen a bit of a trend in mid-side mode, mainly coming from the mastering scene. Mid-side gives the ability to process the center and outsides of a stereo track or buss separately. For example in a stereo drum buss you could EQ the center differently to the sides – maybe your cymbal crashes are too harsh but you still need that presence on the snare. Or maybe you could limit only the outsides of the drum mix to control the panned cymbal crashes. It’s also obviously darn handy for directly decoding recordings done in M/S mode. This functionality has previously only been available by purchasing third-party plugins that include this feature, or by some complicated mixer bussing trickery.

Logic has now given us the ability to directly insert ANY stereo audio plugin as mid-side. In fact what you do is insert it as “Dual-Mono” first, which gives you the ability to independently control each channel, then you can switch it to “Mid-Side”. You can also “Couple” both channels to make it convenient to set up an overall sound before tweaking each channel separately.
Duplicate Track with Contents
Hopefully you already know you can click on the little drop-shadowed “+” button to create a duplicate track of the selected one with same settings. If you Command-click on it, it will also duplicate the contents of the track.
This is super-handy for “checkerboarding” regions across two tracks. I use it often to separate single instrument tracks into a verse/chorus/bridge chunk so I can treat each track/section slightly differently with levels, effects, and EQ. Much faster and simpler than basic section automation.

They’ve tweaked this a bit so that the duplicated regions are unique (when they first introduced this feature any region edits on the duplicate would also happen on the original track – awkward). Also – if you now duplicate an armed track, the duplicate will be armed, not the original, so it’s all ready to record.
Note that you can also Option-drag a track header to duplicate it with contents.
Selection-Based Processing
Logic users have been crying out for this for years (and Pro Tools users have often scoffed at Logic’s lack of this feature), but now it’s here not many people even know it exists. Actually – I just have to mention that very early pre-Apple versions of Logic actually DID have region-based Audiosuite capability.
So now you can (again) make a selection on an audio region, then apply a plugin or set of plugins to it. Double-click on a region to open it in Track View. Then go to Functions/Selection-Based Processing.

The dialog that opens gives you two plugin chains that you can toggle between, plus a bunch of rendering options. There’s some generic presets already provided, but be careful, as sometimes the mono/stereo aspects may not match your file. It will still sound okay, but can be messy having a processed chunk that is, for example, stereo on a mono track.
It would be advised to individually add your own plugins and tweak them, and then save them for use later. Note that there’s also a key command to repeat the last processing – very handy for repairing or processing lots of the same sort of thing in a track.
Track Alternatives (Like Pro Tools’ Playlists)
This is one of my most-used and favourite features since its introduction. I’ve also found it’s especially handy for dealing with Take Folders.
First you have to make sure the view option is turned on for “Track Alternatives”. You can do that either with the Track Header settings, or using the Track menu.
Just like with Pro Tools playlists, you can either duplicate a track, or create an empty track. Using the little bracket menu on each track header you can even view all of a track’s alternatives at the same time (Or by using Option on the menu you could see every track’s alternatives at the same time) so you can move or copy things things around if needed.
Here’s what I like to use it for;
Say you’ve got a vocal comp in a Take Folder.
Duplicate the track. Now you have Alternative <B>. Flatten the take folder. Now you can easily tidy up breaths and fix tuning if need be. Later if you realise you used a wrong selection in the comp, you can select the original Alternative <A> and then duplicate again to give you <C>. Now flatten this version of the Take Folder and use that instead. Or simply cut and paste the correct part across to Alternative <B>.

It helps if you actually name the alternative tracks as well rather than just leaving the default track name with “A”, “B” etc.
Previously I used to use a duplicated (muted) Hidden track for this vocal comping safety copy, but the Track Alternative system is much more graceful and convenient.
Drummer Apple Loops.
This addition of Drummer loops to the Apple Loops library is a much better way to find the right sort of Drummer groove for your project.
Rather than the old slow method of creating a Drummer track, selecting a style, selecting a drummer, checking their various beats, changing to another drummer, checking those beats etc, you can just preview the beats directly in the Apple Loops browser.

Then, like all Apple Loops, you can simply drag your Drummer Loop into the Main Window in Logic to create your Drummer track. This is so much faster.
Recently, three more percussion-based Drummers were added to Logic.
Bonus tip: If you prefer your own custom Drummer grooves/kits – you can drag a Drummer region onto the Apple Loops browser to create your own Drummer loop library.
Recently-Used Plugin List
This can now be turned off in the preferences, but I find it incredibly handy. You can also use the plugin manager to not only sort things into folders, but also add essential plugins to appear just under the Recent list under “Top Level”.

Undo an early edit without undoing all the bits in-between
An oldie-but-goodie – this allows you to go back to an earlier edit without also losing a bunch of stuff in-between now and then. For example, let’s say you deleted an un-needed MIDI region, then spent 15 minutes editing some MIDI notes in another region, then decided you actually still needed that first region. You could keep hitting “undo” until you got back to where you deleted the region, but then you lost all the editing in-between.

In Logic’s menu Edit/Undo History you can Command-click on a previous undo and only undo that single item by itself. Logic will warn you that the universe may implode if you try it, so beware.
Automatically create a fade-out on the Main Output.
To get a basic 10-second fade at the end of your project, go and select the menu item Mix/Create Track Automation/Create Volume Fade out on Main Output.

Change speed of entire Logic Project (including audio) using Varispeed
This has actually been in Logic from waaaay way back (version 9?), but as most Logic users that I meet don’t know it even exists I’m adding it in here anyway – plus it sounds a lot better in the latest versions of Logic.
Add “Varispeed” to the Control Bar by right-clicking in a blank part of it and adding via “Customize Control Bar and Display”. This adds two things – a “+-” button to toggle Varispeed on and off, and the actual Varispeed controls in the display itself.

There’s a bunch of options for whether you want to change just speed or speed and pitch (and whether to include MIDI in pitch changes), how you want to measure the changes (eg BPM, percentage) etc. Check Logic’s help menu for full details.
This is very handy for tweaking overall tempo slightly if the song isn’t quite gelling properly, or for helping make the length fit an exact time. Also very handy for slowing the song down temporarily to record a tricky part, then speeding back up again.
High-Precision 64-Bit Mixing
Most DAW mix busses use 32-bit floating-point summing, which gives a ridiculous amount of headroom for mixing all those tracks together (Around 1,500dB of headroom). However it does leave something to be desired when summing a range of different track levels together as there is a “scaling” error that can creep in. Using the 64-bit mixer increases the resolution of the summing bus and reduces some of this error, potentially improving the overall sound quality. Select the 64-bit option under Logic/Preferences/Audio

Brush Tool in Piano Roll
This cool new tool was added back in version 10.1 but some people haven’t discovered it yet. It’s really handy for drawing repeated kicks, snare or hihats and like a Photoshop brush, you can make it remember a bunch of notes (and other MIDI events) and draw that shape. This can be handy for repeating drum fills, or even copying an orchestral arrangement elsewhere or adding a harmony line.
In standard format the tool draws notes on a grid based on the quantize setting set at the side the piano roll window. It can be hard to draw along a straight line (especially if your workflow includes drinking wine) but if you don’t let go of the mouse button you can back up and redraw any notes that are wrong. Once you let go of the mouse button, the tool now switches to an eraser if you hold it over notes, so it’s easy to swipe-erase as well.

To program a set of notes into the tool, (make sure you’re not using the brush tool or you’ll just draw instead of selecting) select some notes, switch to brush tool, then control-click on the background and select “Define Brush Pattern”. Now when you draw, all those saved notes will be revealed as you drag out the mouse. You can start anywhere to transpose, and even draw backwards to get the reverse pattern. Try it – it’s pretty cool. You can reset the brush pattern by following the steps above and selecting “Reset Brush Pattern”.
Modulator MIDI Plugin can control audio plugins on the same channel strip
This is a actually pretty cool, and a really fast way to get some variety going on without doing proper automation on a track. One of the things I like to use it on is to automatically switch the Leslie speeds on an organ track, but you can make it learn any audio plugin parameter.

In some ways it’s a bit like Pro Tools’ modulated automation pen tool, but in a plugin. It’s a pity you can’t use it on audio tracks – only instrument tracks have the MIDI plugin slot. Now if Logic just expanded their MIDI patching capabilities to include MIDI busses and/or sidechains…
Arpeggiator MIDI plugin can now export input (source) material as well as output (arpeggiated).
The arpeggiator is a pretty fun MIDI plugin. You might have noticed that while it’s running you can drag the little highlighted box onto a MIDI track to obtain the actual arpeggiated MIDI data.
Well now you can also grab what’s coming INTO the Arpeggiator as well – there’s an extra little box there now.

What this is really handy for is for grabbing a chord out of the Chord Trigger MIDI plugin. If you’ve ever jammed through the Chord Trigger but then decided the chords are close but not quite what you wanted, it’s a real pain to manually analyze them, and then input the correct chords. Now you just make sure you have the Arpeggiator inserted after the Chord Trigger and just play, whilst dragging Arpeggiator’s little “Input” box onto a MIDI track. You can deselect the Play button on the Arpeggiator if it annoys you.
Also – in case you haven’t tried it yet – the Arpeggiator has a “swing” function which is cool.
Custom Icons on Track Headers
Actually we have had the ability to add custom icons to Logic’s track headers for years, but it was a pretty involved process that required creating the correct size TIFF files, allocating them an unused file number, and then putting them into the correct folder on the hard drive so Logic could then find them. Nobody had time for that.
Now you can just drag an image file from your hard-drive or even something like Google images onto a track header and Logic will do all that other stuff automatically. It might look a bit shitty depending on the source file, and of course there’s copyright issues, but you get the idea. It’s best if it has a transparent background too.
 4. In the Project Audio tab use the menu Edit/Select Unused. This will highlight all audio that is no longer used in the project’s timeline. Hit the “Delete” key and this audio will be removed from the list. No it’s not deleted. It’s still sitting in the audio folder.
4. In the Project Audio tab use the menu Edit/Select Unused. This will highlight all audio that is no longer used in the project’s timeline. Hit the “Delete” key and this audio will be removed from the list. No it’s not deleted. It’s still sitting in the audio folder.